by
User Not Found
| Jun 16, 2016
Adding QR codes to your stationery products in the Make It! Personal application is SO easy! But first, let’s review what a QR code is.
What are QR Codes?
Quick Response Codes (QR Codes) are similar to barcodes used by retailers to track inventory and price products at the point of sale. The difference between the two is the amount of data they can hold or share. Bar codes are linear‐one dimensional codes and hold up to 20 numerical digits, whereas QR codes are two‐dimensional (2D) matrix barcodes that can hold thousands of alphanumeric characters of information. When you scan or read a QR code with an iPhone, Android, or other camera‐enabled smartphone, you can link to digital content on the web.
The purpose of QR Codes is to share information. There is no limit to how, or even how much, you can share with QR Codes. QR Codes make it easy to share videos, landing pages, etc.
How QR Codes Work
QR Code Generators: There are a number of sites for generating QR Codes and they’re all FREE. An Internet Search for a QR Code Generator will offer many FREE options. The QR Code Generator will create a QR Code image (i.e. jpeg) that can then be added to a blog, printed on documents, etc.
QR Code Readers: Smartphone users will need to install a QR Code reader on their phone. There are several types of QR Readers available, many of which are free applications.
Source: Socialmediaexaminer.com, Author - Jeff Korhan.
How can a Funeral Home use QR Codes?
- Link the QR Code(s) to a personal online obituary or memorial page.
- Link the QR Code to your funeral home website.
- Link the QR Code to a map / directions to the graveside service.
Adding QR Codes to your stationery products in Make It! Personal
QR Codes are easily generated for FREE on the Internet, and you can just as easily add them to the Stationery products such as the service folder, display sheet, etc.
Below are instructions for adding a QR Code to the back of a Large Service Folder. When scanned with a smartphone, the sample QR Code will take family and friends to an online memorial page (this is just one example).
How to Create and Use a QR Code
1.) Locate a free QR Code generator. Some examples include:
http://www.qr-code-generator.com/
http://www.qrstuff.com/
http://goqr.me/
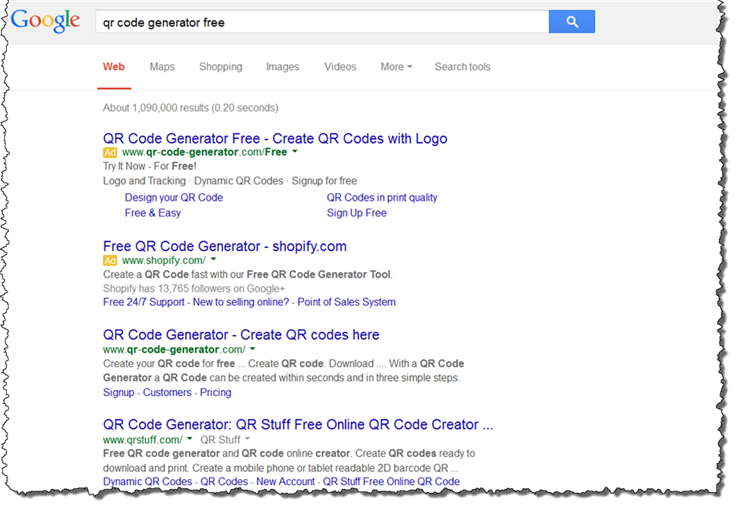
2.) Create the QR Code image and save it to your PC.
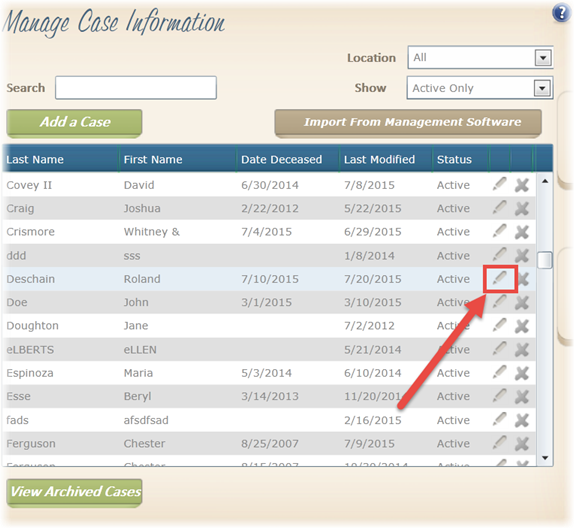
Since the QR Code in this example is related to a specific case (linking to a personal online memorial page), we will save the QR Code image under the Case Profile.
3.) From the Make It! Personal home screen, click on “Manage Case Info.”
4.) Find the case you are working in, and click the "pen" icon to edit the Case Profile.
5.) Click on the “Case Images” tab.
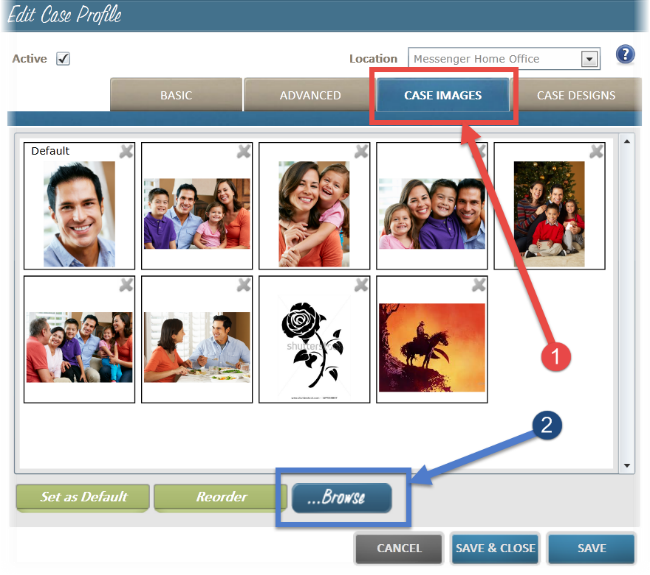
6.) Click the “Browse” button and navigate to the QR Code you saved to your PC.
7.) Once you have selected the QR Code image, click the “Open” button. The QR Code image will appear among your other case images.
8.) Click on “Save and Close.”
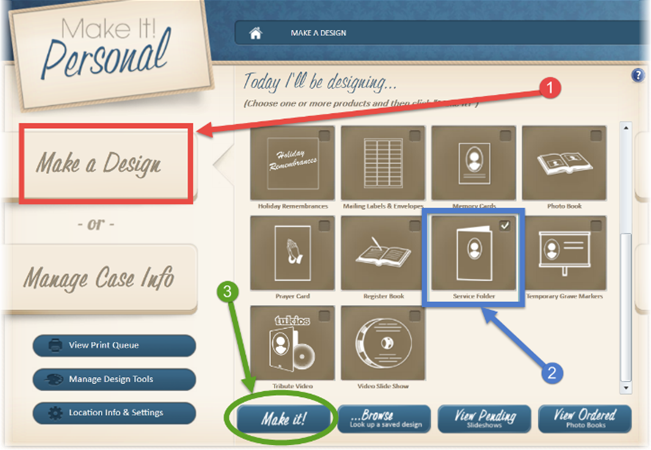
9.) Click on the “Make a Design” button.
10.) Check the box for Service Folder, then click "Make It!"
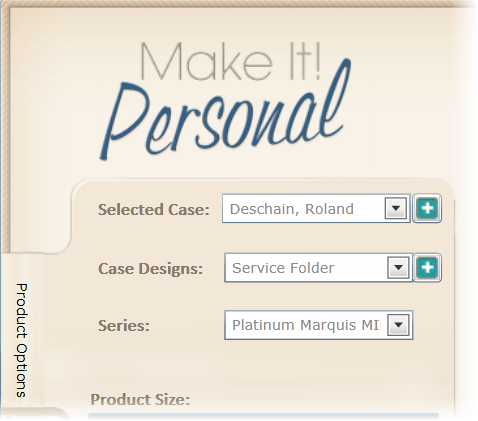
11.) Navigate to the case you are working on and select the appropriate Series from the drop down menu.
In this example we have selected the Platinum Marquis / Large Service Folder (MIP Template).
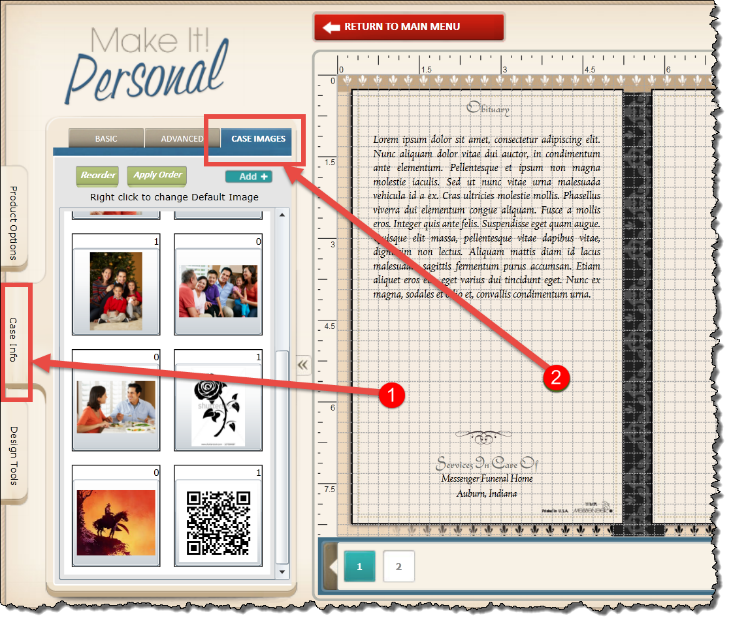
12.) Click on the “Case Info” tab.
13.) Click on the “Case Images” tab.
Navigate to the QR Code that you have saved with the Case Images. If it was the last image you added, it will be at the bottom of the image list.
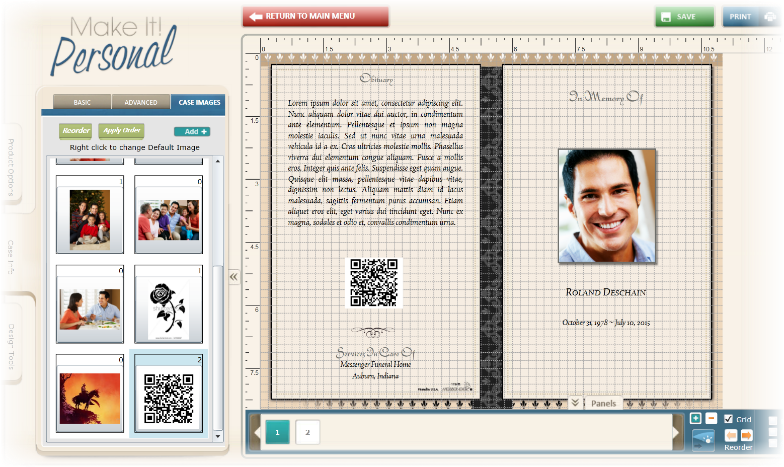
14.) Click on the QR Code image to add it to the Service Folder.
It may be necessary to resize or reposition the QR Code. This can be done in the same fashion as editing other case profile images.
**Note: For a QR Code that you will use repeatedly (such as a link to your general website), we suggest adding the QR Code image to your Design Elements. This process is very similar to adding an image to a Case Profile. **
It’s as simple as that! The QR Code will print onto your design, and anyone with a smartphone can scan it to view the online memorial page.