by
User Not Found
| Jun 16, 2016
The Make It! Personal web application was designed to make creating personalized stationery quick and effortless. This is accomplished by providing professionally designed standard templates that funeral homes can begin to use immediately.
We realized, though, that many of our customers would need to modify our standard template; either for a particular case here and there, or for every design they create. Therefore, we have provided the ability to save designs to a specific case, and to save a design as a custom template that can be used over and over again without having to modify the standard template every time.
This workshop will show you how to save designs for both purposes and how to delete designs that are no longer needed.
Saving a Design/Template
1.) With a design open, select the “Save” button in the upper right hand corner.
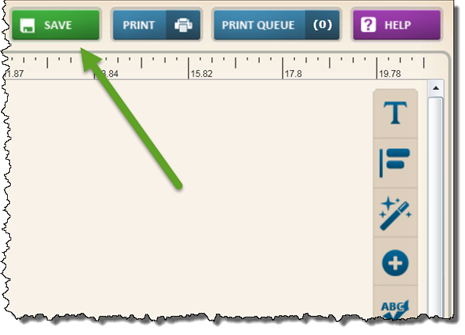
2.) In the pop‐up window, select the box to indicate you would like to “Save current design as a template also?”
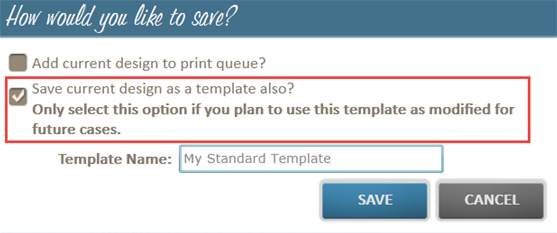
**Note: You would not need to do this if you were saving this design only for the current case.**
3.) Enter a name for the custom template that you are creating. Click “Save” to close this pop-up.
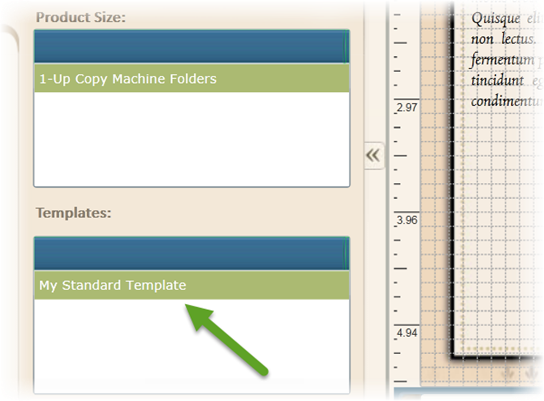
When you return to the design screen, this template now appears in the template option box.
Deleting a Case Design
1.) From the main screen, select the “Manage Case Info” button.
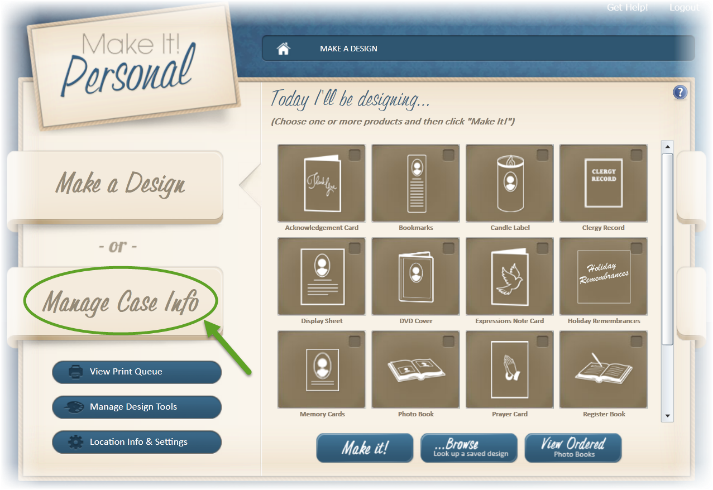
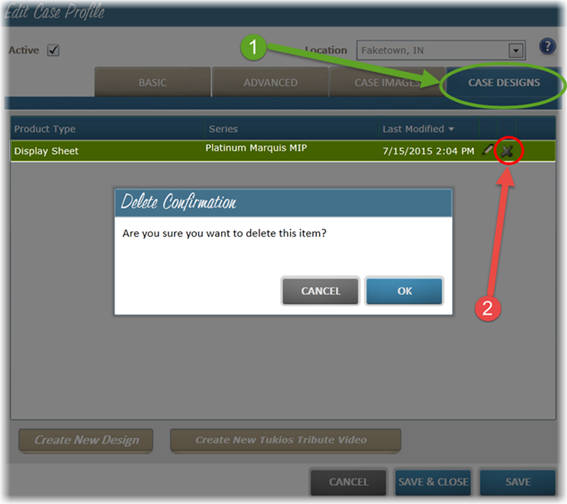
2.) Locate the case you are working on and click the pen icon to the right of the person’s name to edit the case information.
3.) Select the “Case Designs” tab.
4.) Click the “X” icon to the right of that design.
5.) You will see a pop up asking: “Are you sure you want to delete this item?” – select “OK”
Deleting a Template
1.) From the main screen, select the “Manage Design Tools” button.
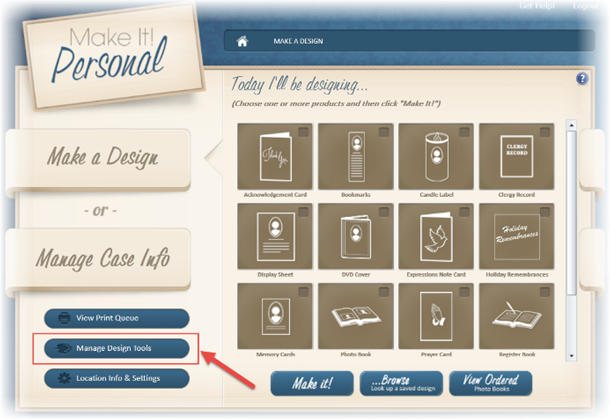
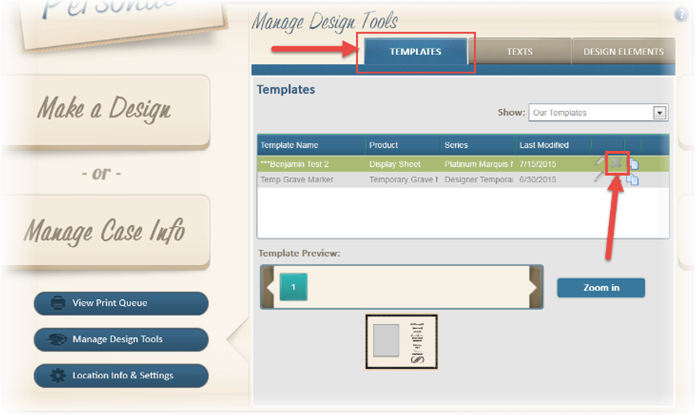
2.) Select the “Templates” tab.
3.) Click the “X” icon to the right of the template you wish to delete.
4.) You will be prompted to confirm the deletion, select “OK.”