by
User Not Found
| Jun 10, 2016
For best performance with Make It! Personal, it is highly recommended that photos loaded into case profiles be under 650KB (.65MB) in size. Resize all your scanned or digital images quickly with the FastStone Photo Resizer software! It’s easy to use, and FREE! Best of all, it quickly resizes multiple images at once so you can quickly add them to your Make It! Personal product designs!
Navigate to www.faststone.org
1.) Locate the FastStone Photo Resizer, and click download.
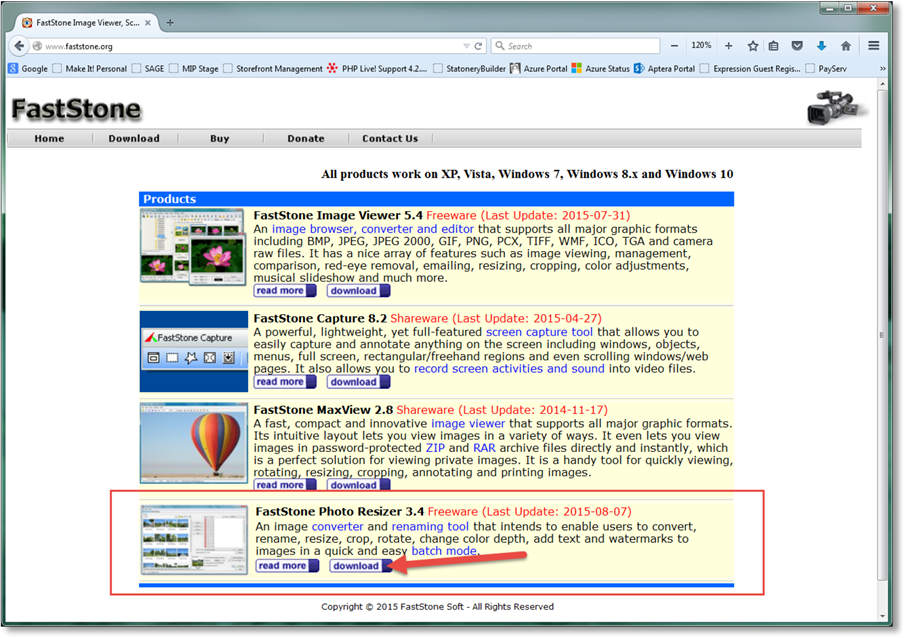
2.) Any of the four package formats will work fine, though the first option is probably easier for most users. Once downloaded, run the setup, leaving the default options as they are.
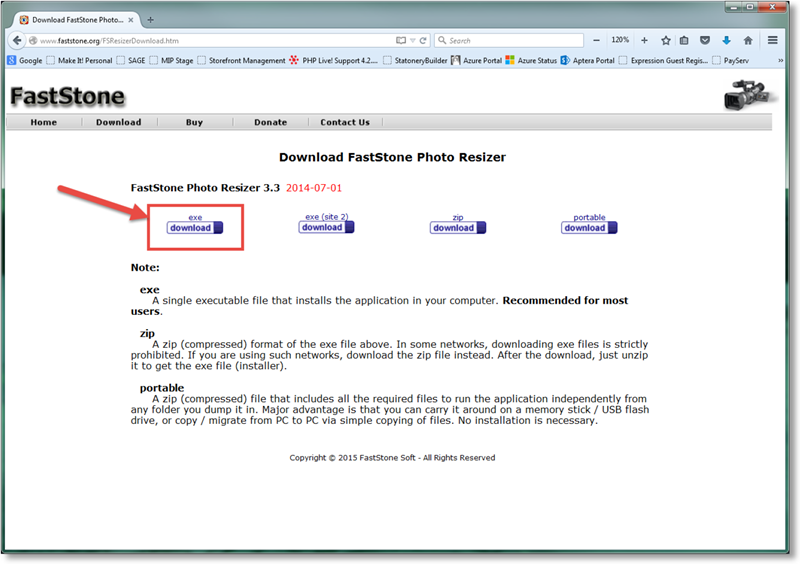
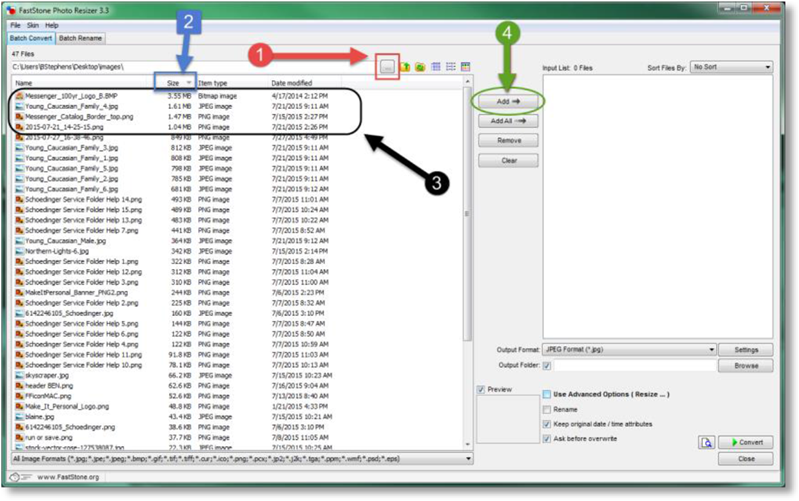
3.) Once installed, open the program. In the left pane navigate to the folder with your photos. Click the Size heading to sort the list by size. Look for any files over ~850KB(.85MB), these are the ones we will want resized. Select these files, then click Add.
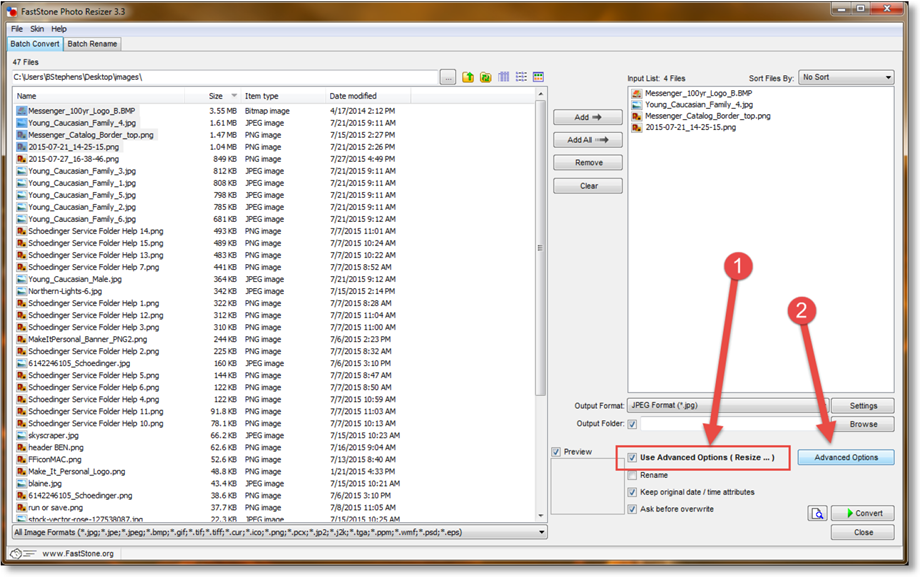
4.) The files you added should now show up in the Input List towards the right. Next we need to adjust a few settings to make sure the photos resize adequately. Check the box Use Advanced Options… then click on the Advanced Options button.
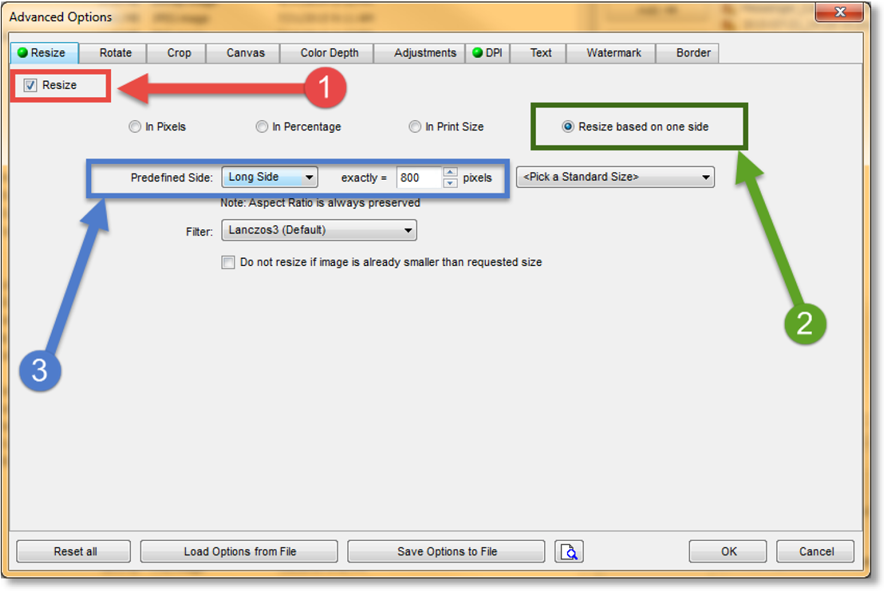
5.) In the Advanced Options window, check the box labeled Resize to reveal the settings, then select Resize based on one side. Next change the Predefined Side to Long Side, and set it to 800 pixels, as shown below. When finished, click on the DPI tab.
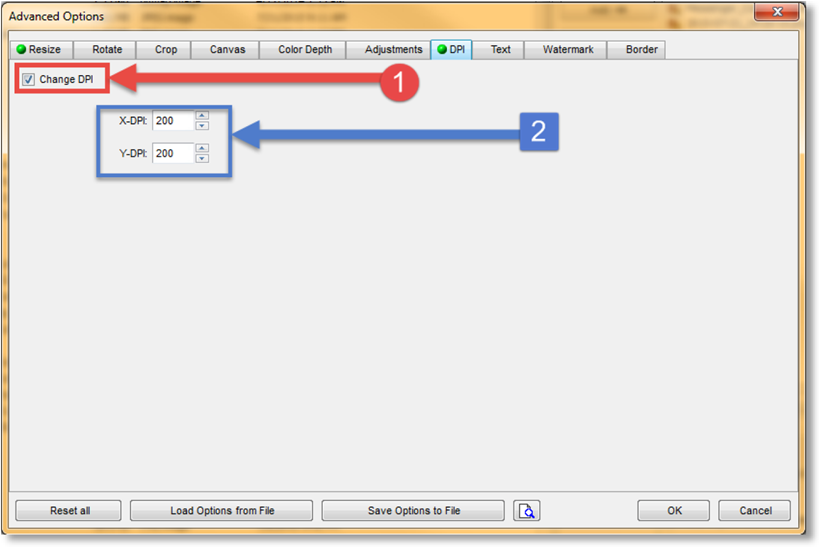
6.) On the DPI tab, check the box Change DPI to reveal the options. Set both X and Y DPI to 200.Click OK when done.
7.) Next, check the box labeled Output Folder, and choose a folder for the newly resized photos to be saved to. DO NOT SAVE RESIZED PHOTOS TO THE FOLDER THEY CAME FROM OR THE FULL SIZE ORIGINAL WILL BE OVERWRITTEN! Once you have chosen an output folder, click Convert to begin processing this batch of images.
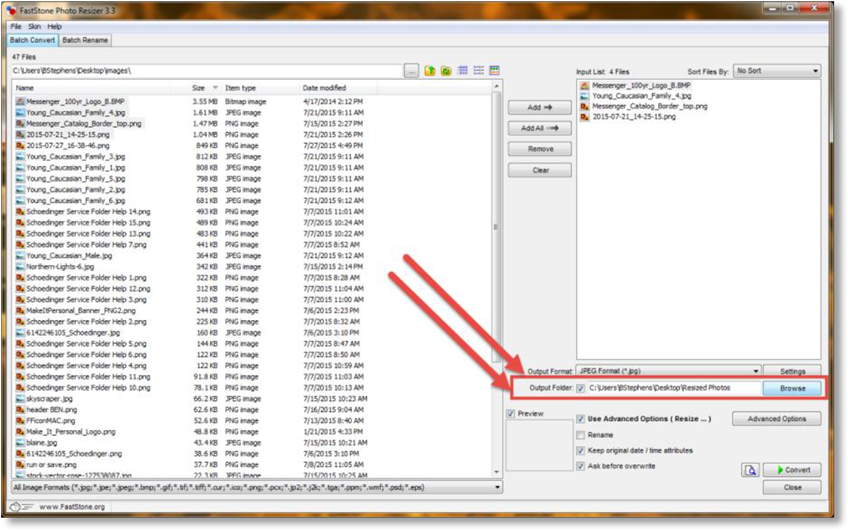
8.) A window will open showing you the progress of the resizing. Note the difference in file sizes between the old and new! Click Done once finished.
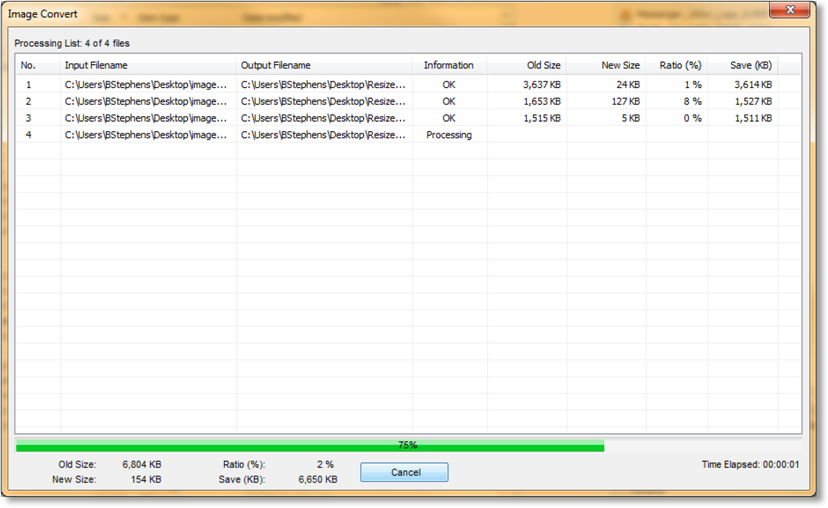
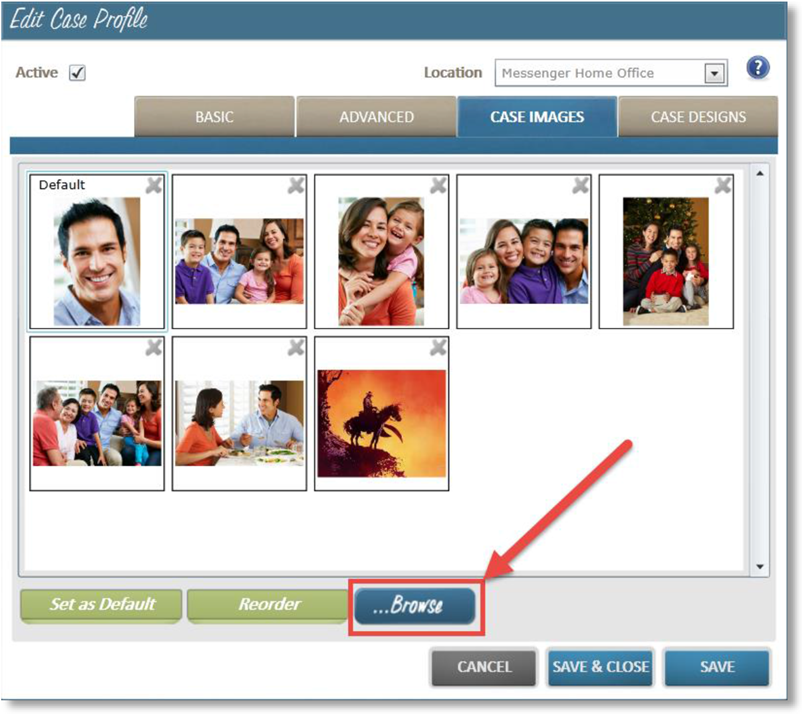
Now your photos are ready to load into your Case Profile. Just remember to browse to the resized photos, and not the full sized originals!