by
User Not Found
| Aug 01, 2017
Login Screen
Username
This is the Expression username that was supplied to you.
Password - (case sensitive)
This is the Expression password that was supplied with your username.
Log In
Both the return and Log In button will activate the login process.
Service List
In the Service List, select the service you would like to add a photo set for.
Service List views
Shows your services in alphabetical order.
View options:
- (default view) this view shows the last 7 days of services
- This view shows services from up to 30 days prior.
- Opens the Settings screen. From the Settings screen you are able to logout of FloralXpress.
- Pulls down any new services and its data from the server.
Name the set if you would like (optional). Name it something that may describe the set for printing later. Note: This name does not show up in the register book. Tap Add Flower Photo.
Photo Set (Add Flower Photo)
A Photo Set consists of a set name, flower photo, card photo, and a paragraph of text. The flower picture is the only required field to save a Flower set. All these elements in the photo set screen will be associated to that set and will be sent to the dashboard.
Cancel button
Cancels the create or changes made to the photo set. You will be brought back to the Queue screen (See Photo Set Queue Screen in FloralXpress Setup List Step 3).
Done button
Saves the photo set when you are done adding photos and text.
Photo Set Name - (optional)
This field is used as a reference later one when ordering sets and printing. If you do not enter a photo set name, a generic one will be created specific to your device and service.
Add Flower button - (required)
This will bring you to your phones Camera Mode (See Camera Mode). Used to take pictures of the flowers.
Add Card button - (optional)
This will bring you to Camera Mode. Used to take a picture of the flower card.
Text Box
Add a paragraph of text up to 140 characters. Most commonly used to add names if flower card is illegible. Anything entered in here will appear under the photos in the registry book.
Camera Mode
The Camera Mode uses your phone's built-in camera app, with a few extra features.
Camera
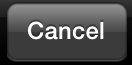
Cancel Button
Cancels out of camera mode and goes back to the Photo Set screen.

Camera Button
Takes the photo and advances to the Move and Scale Screen.

Flash Options
Sets flash options: Auto, ON, OFF.
Move and Scale
Cancel Button
Cancels out of Move and Scale and goes back to retake the photo.
Use Button
Adds the photo to the photo set. Only select Use, after the photo has been moved and scaled to fit the square frame.
Note: for tips on taking the best pictures see Taking the Best Photos
Repeat these steps to Add Card Photo.
Enter up to 140 characters in the bottom text box (optional). This field can be used if the flower card is illegible.
Tap Done. Repeat all steps for all flowers for that service.
After taking all photo sets for the service, upload photos in Queue.